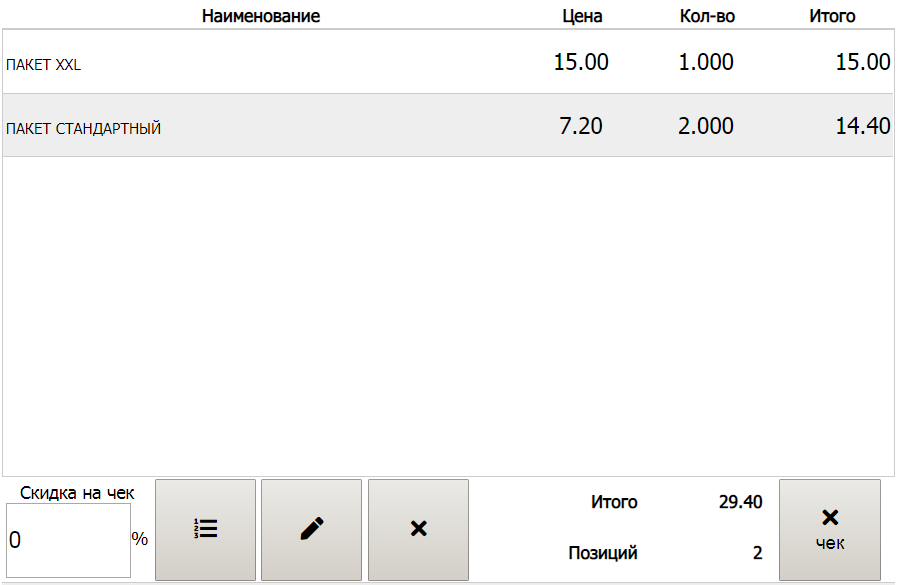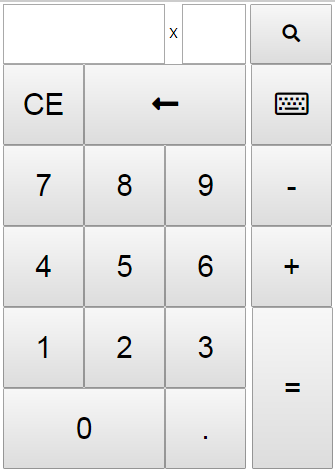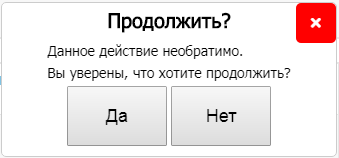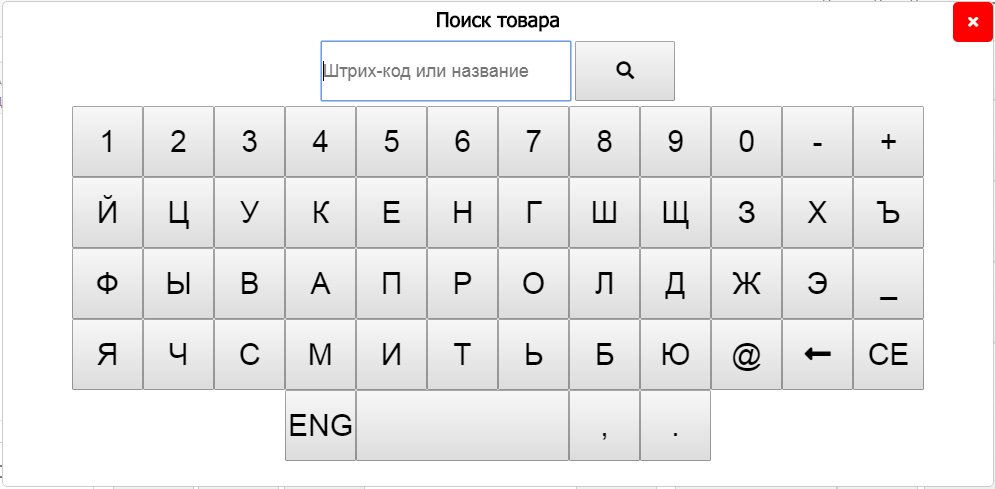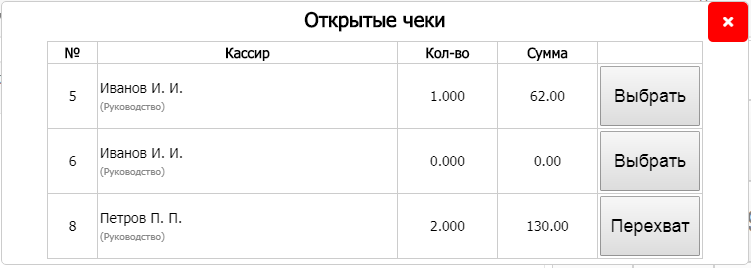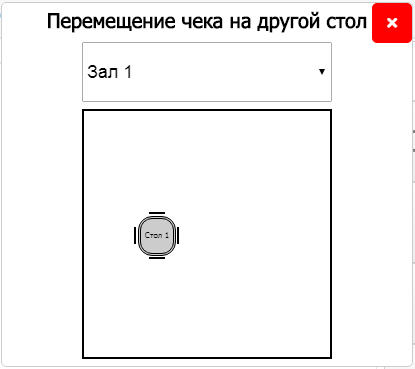Продажи
Для совершения продажи перейдите в раздел «Продажи» (см. рис. 19).
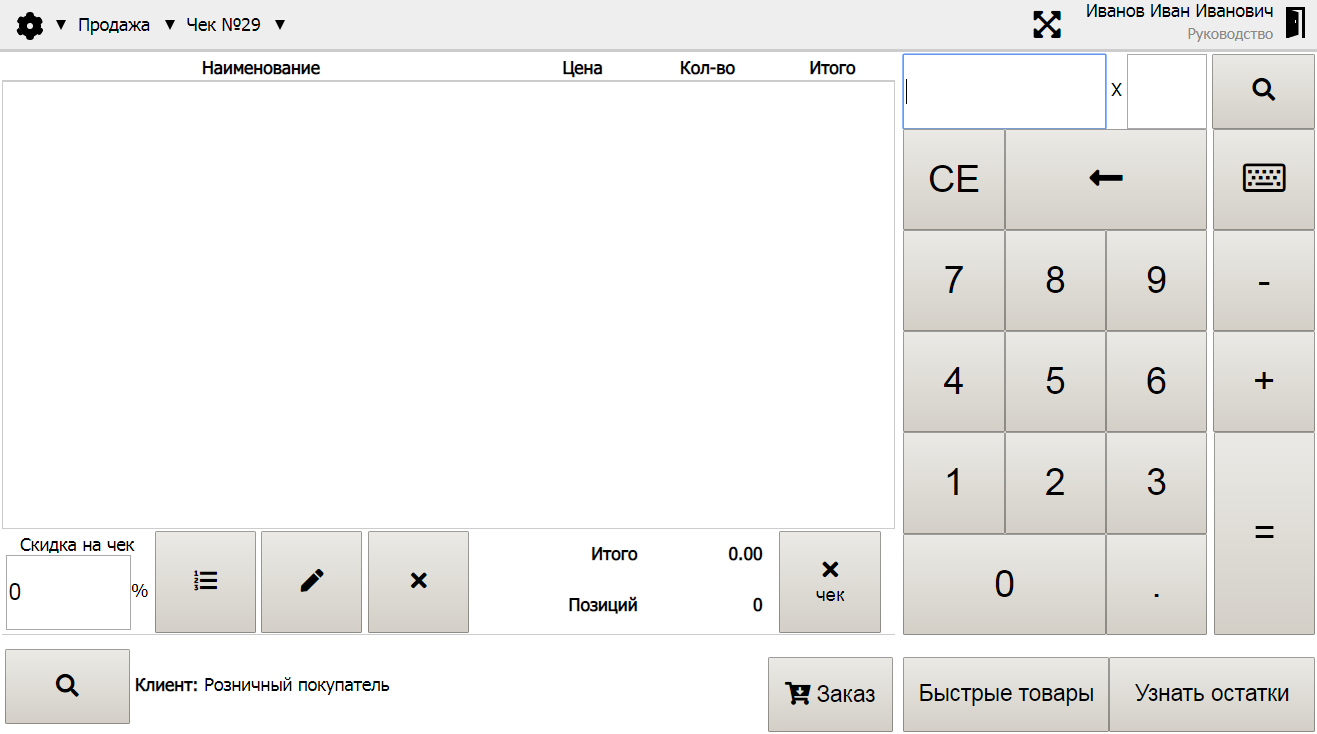
Рис. 19: Раздел продаж в режиме магазина
Если используется режим ресторана, то, если еще не выбран рабочий чек, откроется окно выбора стола, к которому будет привязан чек (см. рис. 20).
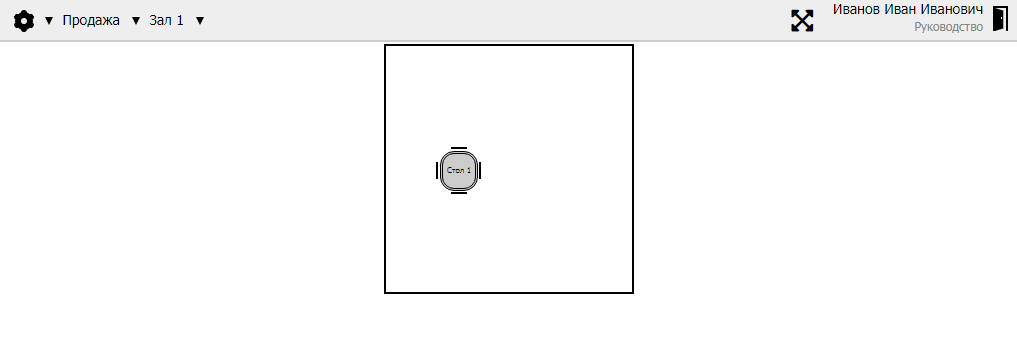
Рис. 20: Раздел продаж в режиме магазина
В основсно меню в режиме ресторана можно выбрать зал. Чтобы выбрать стол нажмите на нужный стол. После этого откроется раздел продаж в режиме ресторана (см. рис. 21).
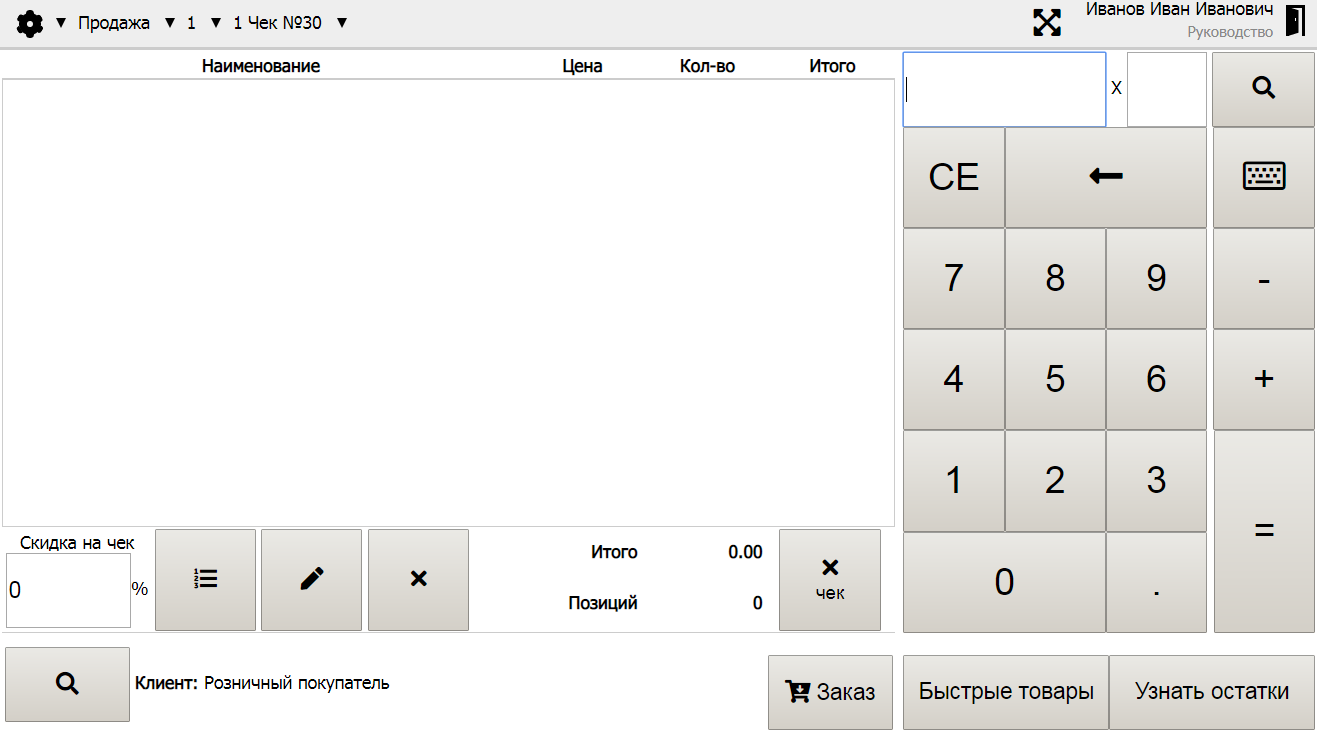
Рис. 21: Раздел продаж в режиме ресторана
Раздел продаж в режиме ресторана аналогичен разделу продаж в режиме магазина. Отличие составляет лишь указание стола к котрому привязан чек и возможность переместить чек на другой стол в меню чека.
В левой части раздела продаж располагатся информация о продаваемых позициях (см. рис. 22).
Чтобы добавить новую товарную позицую из справочника товаров, сформированный при обмене данными с сервисом «Агорта» (подробне в разделе «Синхронизация» настоящего руководства), введите штрих-код товара в большое поле ввода в верхней правой части экрана (см. рис. 23) и нажмите кнопку со значком лупы «🔍».
Если товар будет найден, то он добавится в левую часть раздела продаж в количестве указанном в малом поле для ввода, расположенном рядом с полем для поиска товара после знака «X». Если в этом поле ничего не было указано, то добавится 1 единица товара. Если товар не найден, то отобразится сообщение об ошибке.
Также товары можно искать по названию. Для этого в поле для поиска введите фразу, по которой будет производиться поиск и нажмите кнопку со значком лупы «🔍». Для ввода можно воспользоваться виртуальной клавиатурой, которая отображается при нажатии на кнопку 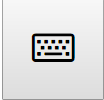 .
.
Если поисковому запросу соответствует только один товар, то он добавится в левую часть раздела продаж. Если поисковому запросу соответствует несколько товаров, то отобразится окно выбора товара (см. рис. 24).
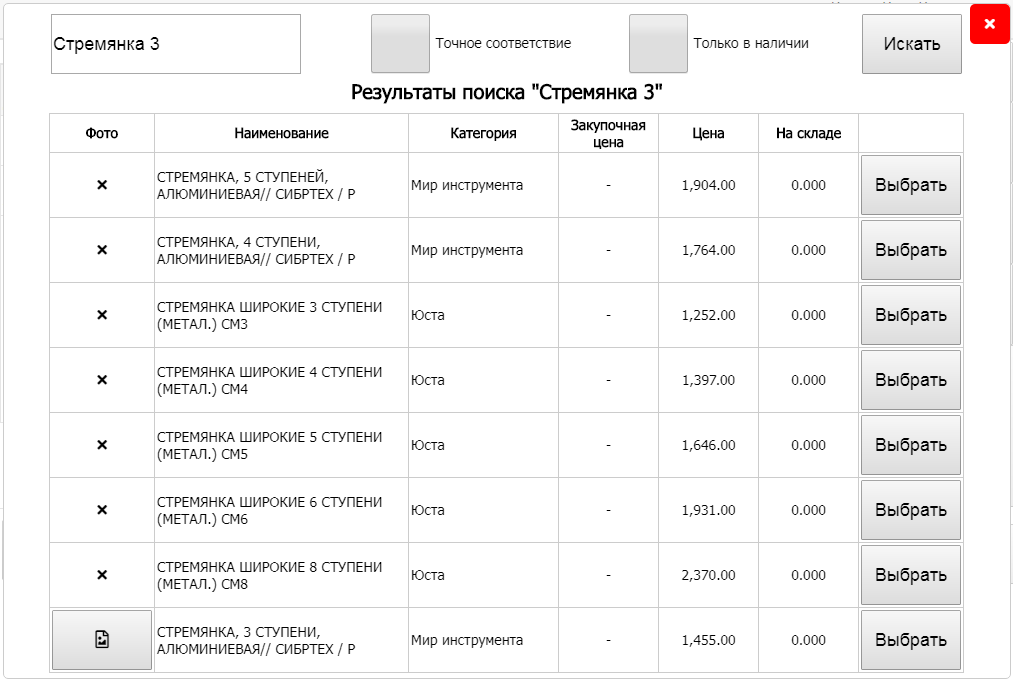
Рис. 24: Окно с результатами поиска товара
Если у товара есть изображение, то ознакомиться с ним можно нажав на кнопку 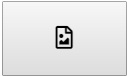 .
.
Для выбора товара нажмите кнопку «Выбрать» в конце необходимой строки.
С помощью формы в самом верху окна с результатми поиска можно настроить более точный поиск.
Для добавления в чек товаров можно воспользоваться списком быстрых товаров. Для этого нажмите кнопку «Быстрые товары». Откроется окно аналогичное окну с результатами поиска товара.
Чтобы совершить свободную продажу, в большое поле для ввода введите стоимость свободной продажи и нажмите кнопку «+» на виртуальной клавиатуре в правой части экрана. В левую часть раздела продаж будет добавлена позиция свободной продажи, в том количестве, которое было указано в малом поле для ввода. Если количество не было указано, то количество будет равным 1.
Чтобы изменить количество уже добавленной товарной позиции, нажмите на строку, содержащую нужную товарную позицию, тем самым выделив ее. Затем укажите необходимое количество в малом поле для ввода и нажмите кнопку «+». Если количество не было указано, то количество увеличится на единицу.
Если товарная позиция попадает под действие акции, то к ней автоматически будет применено действие, указанное в акции. Товары, чьи цены были изменены в ручную не попадают под действие акций. Если товар попадает под едйствие нескольких акций, то применяется наиболее выгодная для покупателя акция. Название примененной к товару акции будет отображено под названием товара.
Если при выделенной товарной позиции нажать кнопку «-», то количество уменьшится на единицу.
Чтобы удалить товарную позицию из списка выделите необходимую строку в списке товарных позиций и нажмите кнопку 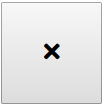 , располодженную в нижней части списка товарных позиций.
, располодженную в нижней части списка товарных позиций.
Для изменения стоимости товарной позиции, выделите ее и нажмите кнопку 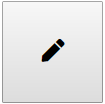 , расположенную в нижней части списка товарных позиций. Откроется окно редактирования стоимости товарной позиции (см. рис. 25).
, расположенную в нижней части списка товарных позиций. Откроется окно редактирования стоимости товарной позиции (см. рис. 25).
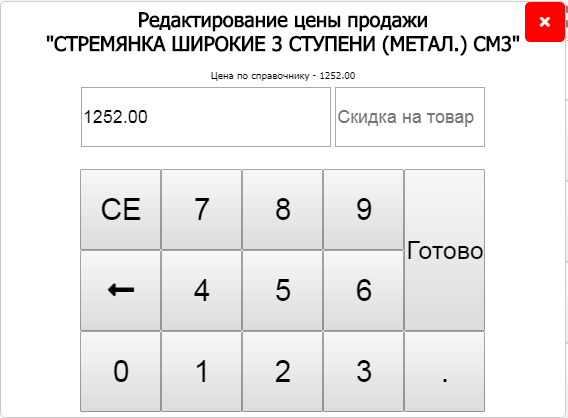
Рис. 25: Окно редактирования стоимости товарной позиции
В поле для ввода укажите необходимую стоимость. Также можно установить скидку на товар. Затем нажмите кнопку «Готово» на виртуальной цифровой клавиатуре окна редактирования стоимости товарной позиции.
Чтобы узнать остатки на складе для выбранной товарной позиции, нажмите кнопку 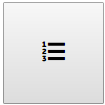 в нижней части списка товарных позиций. Откроется окно с информацией о текущих остатках на складе для выбранной товарной позиции (см. рис. 26).
в нижней части списка товарных позиций. Откроется окно с информацией о текущих остатках на складе для выбранной товарной позиции (см. рис. 26).

Рис. 26: Окно с информацией о текущих остатках на складе
Чтобы применить скидку ко всем товарным позициям, воспользуйтесь полем «Скидка на чек» в нижней части списка товарных позиций. При изменении скидки итоговая сумма чека будет пересчитана.
Так же скидку на чек можно указать используя карту клиента. Для этого в поле для поиска товара введите номер карты клиента и нажмите кнопку со значком лупы «🔍». Если клиент с таким номером карты найден, то в поле «Скидка на чек» будет подставлено значение, соответствующее скидки установленной для данного клиента. В нижней части раздлела продаж отобразится информация о клиенте (см. рис. 27).
Чтобы убрать клиента из чека нажмите «Убрать клиента» в конце информции о клиенте и нажмите кнопку «Да» в открывшемся окне подтверждения выбранного действия.
Чтобы удалить все товарные позиции из списка, нажмите кнопку 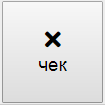 в нижней части списка товарных позиция справа. Отобразится окно с предупреждением о необратимости данной операции и с просьбой подтвердить необходимости удаления всех товарных позиций (см. рис. 28).
в нижней части списка товарных позиция справа. Отобразится окно с предупреждением о необратимости данной операции и с просьбой подтвердить необходимости удаления всех товарных позиций (см. рис. 28).
Нажмите кнопку «Да», чтобы продолжить.
Если покупатель оформил заказ через интернет-магазин, то быстро сформировать чек можно с помощью кнопки «Заказ». Откроется окно поиска заказа из интернет-магазина (см. рис. 29).
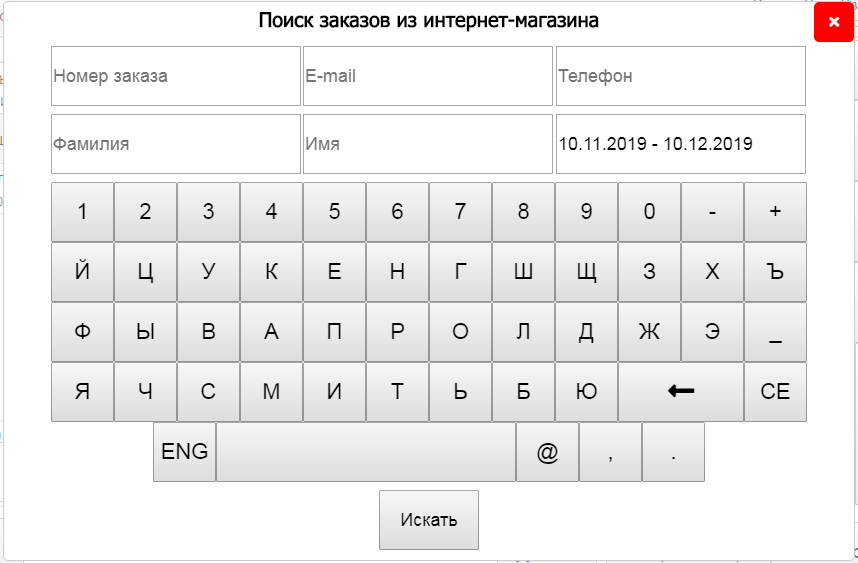
Рис. 29: Окно поиска заказа из интернет-магазина
Для поиска укажите необходимые данные и нажмите кнопку «Искать»
В открывшемся окне (см. рис. 30) выберите нужный заказ и чек будет автоматически сформирован.

Рис. 30: Окно с результатами поиска заказа из интернет-магазина
Если необходимо узнать остатки на складе товара, которого нет в чеке, то нажмите кнопку «Узнать остатки». В открывшемся окне (см. рис. 31) укахите штрих-код товара и его наименование. Откроется окно с результатами поиска товара, в котором указано количество товара на складе.
Когда все товарные позиции добавлены в чек, нажмите кнопку «=» на виртуальной цифровой клавиатуре в правой части окна. Откроется окно оплаты (см. рис. 32).
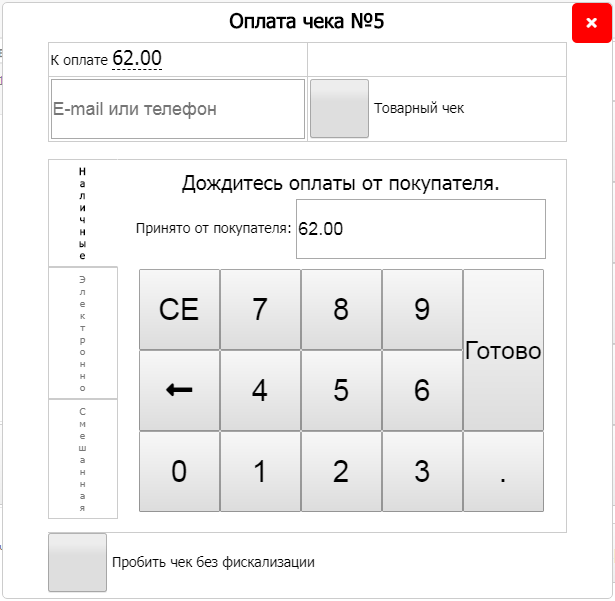
Рис. 32: Окно оплаты наличными
Выберите нужный способ оплаты:
- Наличные (см. рис. 32)
- Электронно (см. рис. 33)
- Смешанная оплата (см. рис. 34)
При оплате наличными потребуется ввести сумму принятую от клиента, при этом в верхнем правом углу может отображаться информация о сдаче. Сумма не может быть меньше суммы к оплате, но может быть больше нее.
При электронной оплате ввод суммы принятой от клиента не требуется.
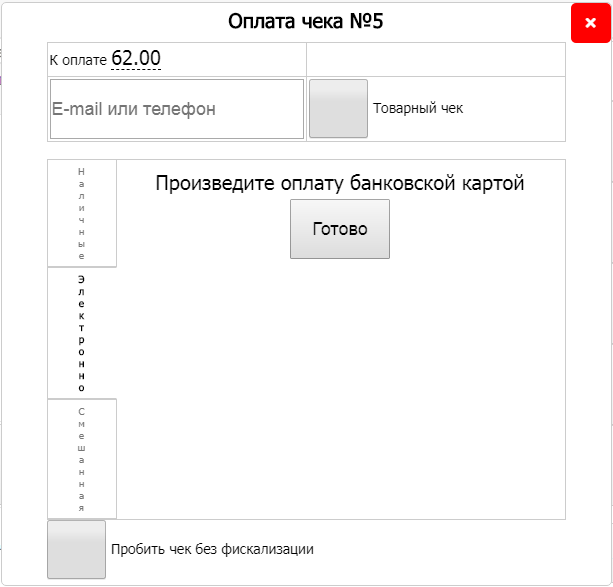
Рис. 33: Окно электронной оплаты
При смешанном способе оплаты введите сумму принятую от клиента наличными и сумму оплаченную электронно. При вводе суммы в правом верхнем углу отображается сумма, которую осталось внести к оплате. Если нажать на оставшуюся для ввода сумму, то это значение будет подставлено в первое не заполненное поле. Сумма всех указанных способов оплаты должна быть равной сумме к оплате.
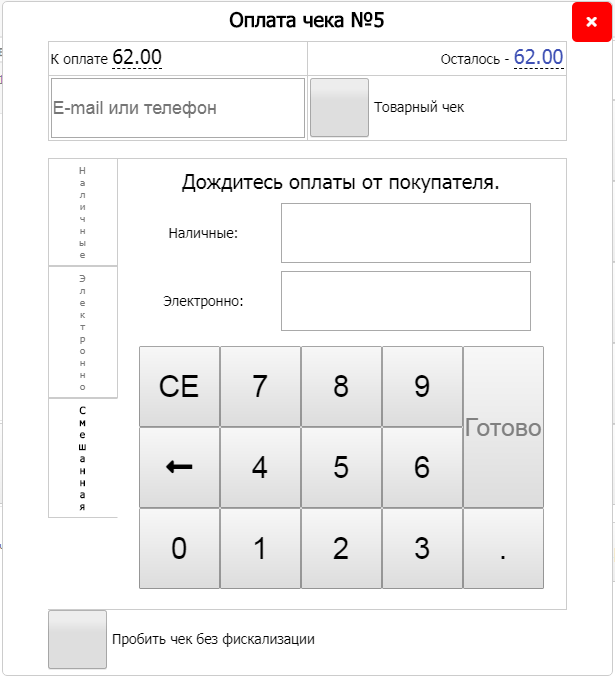
Рис. 34: Окно смешанной оплаты
При необходимости можете указать адрес электронной почты клиента в поле «E-mail или телефон покупателя». Если используется фискальный регистратор, то по указанному адресу будет отправлена электронная версия чека. Если при формировании чека был указан клиент, то при наличии данных в поле «E-mail или телефон покупателя» будет указан адрес электронной почты клиента или, в случае его отсутствия, номер его телефона.
Если поставить отметку «Товарный чек», то следом за фискальным чеком будет распечатан «Товарный чек».
Если поставить отметку в поле «Пробить чек без фискализации», то чек не будет проведен через фискальный регистратор и, следовательно, не будет распечатан соответствующий фискальный документ.
Если сумма принятая от клиентом введена и введена корректно, то кнопка «Готово» на виртуальной цифровой клавиатуре станет активной. Нажмите ее для завершения процедуры продажи.
Чек будет успешно создан, а список товарных позиций очищен. В противном случае на экране отобразится окно об ошибке. При закрытой смене автоматически будет открыта новая смена.
При необходимости можно создать несколько открытых чеков. Для этого в меню чека выберите «Открыть новый чек» (см. рис. 35).
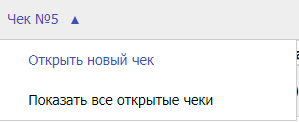
Рис. 35: Меню чека в режиме магазина
Создаться и отобразится новый чек. Также в меню чека появится список всех открытых чеков, кроме того чека, с которым ведется работа. Для режима ресторана в меню чека отображается список чеков привязанных к столу.
Чтобы переключаться между уже открытми чеками в меню чека выберите нужный чек или нажмите «Показать все открытые чеки», в этом случае отобразятся абсолютно все открытые чеки (см. рис. 36).
Если чек принадлежит другому пользователю, то его можно перехватить с помощью кнопки «Перехват. В этом случае чек изменит пользователя.
В режиме ресторана чеки можно перемещать на другие столы. Для этого в меню чека нажмите «Переместить на другой стол». В открывшемся окне (см. рис. 37) выберите нужный зал и нужный стол.