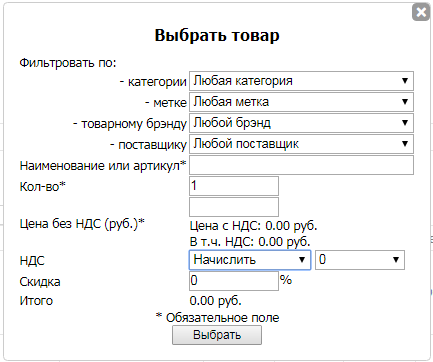Добавление товарной позиции
Добавление товарной позиции в документ зависит от типа товарной позиции.
Добавление товарной позиции из справочника
Чтобы добавить новую товарную позицию из справочника «Товары» необходимо нажать кнопку «Выбрать», расположенную в верхней правой части таблицы «Номенклатура».
В открывшемся окне добавления новой товарной позиции (см. рис. 19) укажите следующие данные:
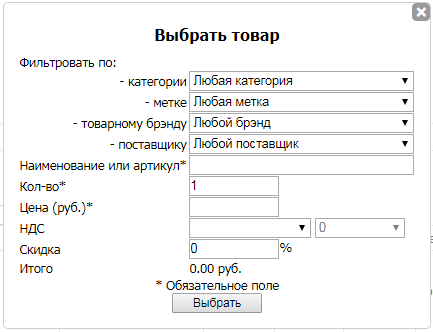
Рис. 19: Окно добавления товарной позиции из справочника "Товары"
- Наименование или артикул - наименование товара или код товара из справочника «Товары». При вводе наименования или кода товара будут предлогаться подходящие варианты товаров, выберите необходимое значение. Если ни один из вариантов не подходит, то продолжайте ввод. Если нужный товар так и не был найден, то возможно его нет в соответствующем справочнике или вводится неверная информация. Для уточнения поиска товарной позиции можно использовать фильтры «Категории», «Товарные брэнды» и «Поставщики», представленные ввиде выпадающих списков и расположенные выше поля «Наименование».
- Кол-во — количество товара.
-
Цена — стоимость одной единицы товара. Заполняется автоматически при выборе значения поля «Наименование», но можно указать любое необходимое значение. Название данного поля может изменяться (см. рис. 20), в зависимости от значения поля «НДС», и принимать следующие значения:
- Цена - если в поле «НДС» выбрано «Без НДС»
- Цена без НДС - если в поле «НДС» выбрано «Начислить»
- Цена с НДС - если в поле «НДС» выбрано «Выделить».
- НДС — тип начисления НДС (Налога на добавленную стоимость) и значение процентной ставки НДС. В зависимости от выбранного типа начисления НДС поле значения процентной ставки НДС может быть не доступно для редактирования. Также от значения типа начисления НДС, зависит название поля «Цена» и отображение дополнительной информации о стоимости товара.
- Скидка — скидка на данный товар. Если в поле «Покупатель» секции «Данные» окна создания документа выбрано значение, то поле «Скидка» будет заполнено автоматически в соответствии с установленной для выбранного контрагента скидкой.
В нижней части окна добавления товарной позиции в документ располагается строка «Итого», в которой содержится информация об итоговой сумме оплаты за добавляемый товар.
Когда, все необходимые данные о товарной позиции заполнены, следует нажать кнопку «Выбрать». В случае успеха в таблице «Номенклатура» добавится новая строка с информацией о добавленной товарной позиции, в противном случае будет выведено сообщение об ошибке.
Добавление товарной позиции с помощью поиска по штрих-коду или коду товара
Также добавить товарную позицию из справочника «Товары» можно воспользовавшись поиском по штрих-коду или коду товара.
Для этого в поле «Штрих-код» или «Код товара (артикул)», над таблицей со списком номенклатуры, введите штрих-код или код товара соответственно. Во время ввода кода товара, будут предложены варианты подходящих значений. Если выбрать необходимый вариант, то поле «Код товара (артикул)» заполниться автоматически. После нажатия кнопки «Найти» будет произведен поиск товара.
Если товар найден, то откроется окно для указания количества и стоимости товара (см. рис. 21).
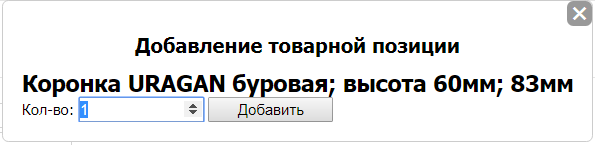
Рис. 21: Окно для указания количества и стоимости товара
Вначале необходимо указать количество товара. Введя необходимое значение, нажмите кнопку «Добавить» и перейдите к следующему шагу. Затем укажите цену товара, затем тип НДС и, в зависисмости от выбранного типа НДС, возможно, потребуется ввести ставку НДС.
Указания всех необходимых данных, в таблицу «Номенклатура» будет добавлена новая строка.
Данный способ удобен при использовании сканера штрих-кодов и позволяет ускорить процесс добавления номенклатуры в создаваемый документ.
Добавление произвольной товарной позиции
Добавление товарной позиции типа «Произвольное поле» осуществляется с помощью нажатия кнопки «Произвольное поле», расположенное справа над таблицей со списком номенклатуры.
В открывшемся окне (см. рис. 22) укажите значения, аналогичные значениям при добавлении товарной позиции из справочника, затем лишь исключением, что в поле «Наименование» можно указать любое необходимое значение.
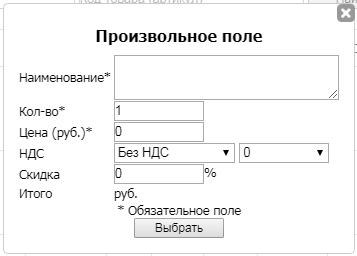
Рис. 22: Окно добавления произвольной товарной позиции
После ввода всех необходимых значений нажмите кнопку «Выбрать». В случае успеха в таблице «Номенклатура» добавится новая строка с информацией о добавленной товарной позиции, в противном случае будет выведено сообщение об ошибке.