Создание записей в справочнике
Для создания новой записи в справочнике необходимо перейти в соответствующий подраздел раздела «Справочники» сервиса Агорта. Далее следует нажать кнопку «Создать», расположенную в верхней правой части таблицы справочника, кроме справочника «Товары». В этом справочнике кнопка «Создать» находится слева над таблицей с товарами. В подсправочнике «Сотрудники» справочника «Контрагенты» данная кнопка обозначена «+».
Откроется окно для создания новой записи в справочнике (см. рис. 33).
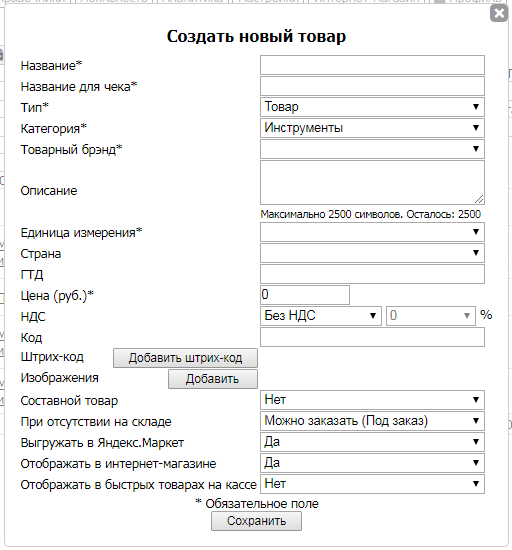
Рис. 33: Окно создания новой записи справочника "Товары"
В целом создание новых записей в любом справочнике однотипно. Поэтому создание новой записи будет рассмотрено на примере создания записи в справочник «Товары».
Для добавления нового товара необходимо заполнить следующие поля:
- Название — полное наименование товара.
- Название для чека — краткое наименование товара, которое выводится при печати чека на кассовых машинах. Название для чека можно скопировать из поля «Название» нажав кнопку «Скопировать из названия»
- Тип — может принимать значения: товар, работа, услуга.
- Категория — категория товара, соответствующая запись из справочника «Категории товаров». При необходимости можно создать новую категорию товаров выбрав в данном поле «Создать новую категорию». Также создавать новые категории товаров можно в соответствующем разделе сервиса «Справочники» → «Категории товаров».
- Товарный брэнд — брэнд товара, соответствующая запись из справочника «Товарные брэнды». При необходимости можно создать новый брэнд выбрав в данном поле «Создать новый товарный брэнд». Также создавать новый брэнд можно в соответствующем разделе сервиса «Справочники» → «Товарные брэнды».
- Описание — описание товара, отображается на странице с подробной нформацией о товаре в интернет-магазине.
- Единица измерения — единица, в которой измеряется количество товара. Соответствующая запись из справочника «Единицы измерения». При необходимости можно создать новую единицу измерения выбрав в данном поле «Создать новую единицу измерения». Также создать новую единицу измерения можно в соответствующем разделе сервиса «Справочники» → «Единицы измерения».
- Страна — страна, в которой был произведен товар.
- ГТД - Грузовая таможенная декларация.
-
Цена — стоимость одной единицы товара. Название данного поля может отличаться (см. рис. 34) в зависимости от значения поля «НДС». Поле «Цена» может иметь следующие названия:
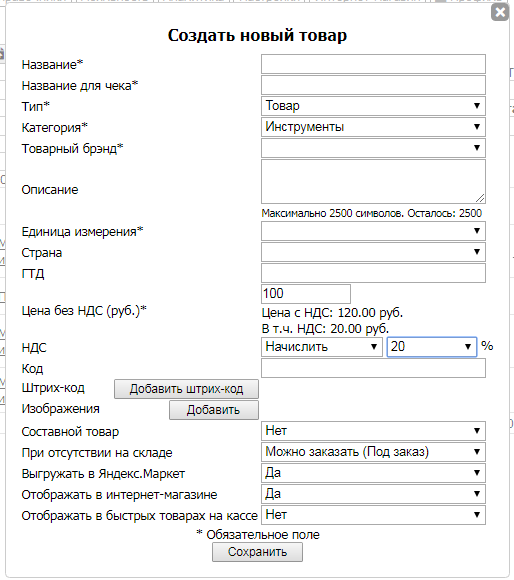
Рис. 34: Изменение поля "Цена" в зависимости от поля "НДС"- Цена - если в поле «НДС» выбрано «Без НДС».
- Цена без НДС - если в поле «НДС» выбрано «Начислить».
- Цена с НДС - если в поле «НДС» выбрано «Выделить».
- НДС — тип начисления НДС и процентная ставка. В зависимости от типа начисления НДС может меняться название поля «Цена» и отображение дополнительной информации о стоимости товара (см. рис. 34). Если выбран тип начисления НДС «Без НДС», то редактирование процентной ставки НДС будет недоступно.
- Код — код или артикул товара.
-
Штрих-код — штрих-коды товара. Для указания нового штрих-кода товара нажмите кнопку «Добавить штрих-код». После этого появится поле для ввода штрих-кода (см. рис. 35). Для удаления штрих-кода нажмите кнопку «Х» рядом с нужным штрих-кодом.
Для генерации штрих-кода нажмите кнопку генерации штрих-кода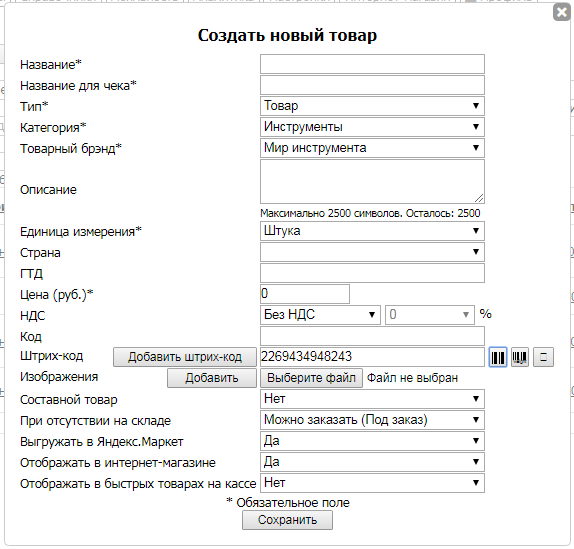
Рис. 35: Добавление штрих-кода рядом с нужным полем для ввода штрих-кода. Для генерации весового штрих-кода нажмите кнопку генерации весового штрих-кода
рядом с нужным полем для ввода штрих-кода. Для генерации весового штрих-кода нажмите кнопку генерации весового штрих-кода  рядом с необходимым полем для ввода штрих-кода.
рядом с необходимым полем для ввода штрих-кода.
- Изображения - изображения товара. Можно добавлять несколько изображений к одному товару. Для добавления нового изображения нажмите кнопку «Добавить», появится кнопка для выбора файла с компьютера, с помощью нее выберите необходимый файл. Для удаления уже загруженного и сохраненного изображения нажмите кнопку «Удалить» рядом с необходимым изображением.
- Составной товар - является ли товар набором из нескольких отдельных товаров из справочника.
- При отсутствии на складе - можно ли сделать заказ данного товара в интернет-магазине, если на складе нет нужного количества.
- Выгружать в Яндекс.Маркет - указывать или нет данный товар при генерации файла для Яндекс.Маркета, неактуально если значение поля «Отображать в интернет-магазине» указано «Нет».
- Отображать в интернет-магазине - продается ли этот товар через интернет-магазин.
- Отображать в быстрых товарах на кассе - показывать или нет данный товар в списке быстрых товаров дополнительного программмного обечпечания «Касса».
После заполнения всех необходимых полей нажмите кнопку «Сохранить». В случае успеха добавится новая запись в соответствующий справочник. В противном случае покажется сообщение об ошибке.